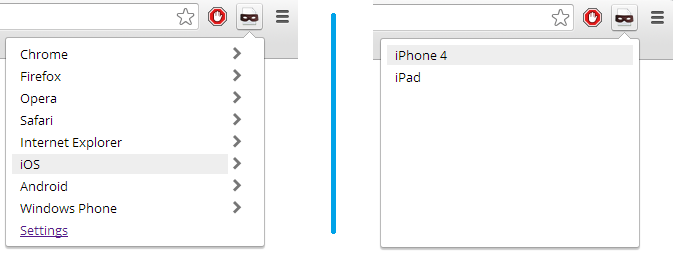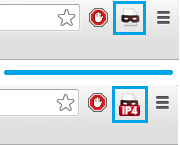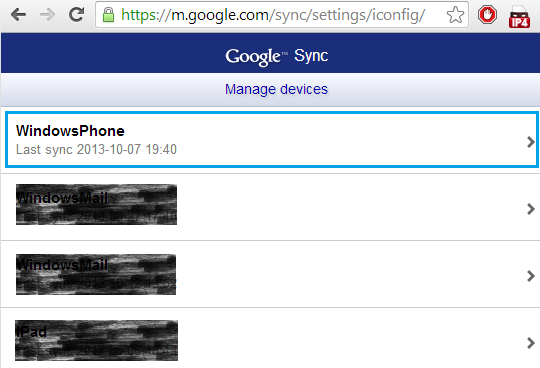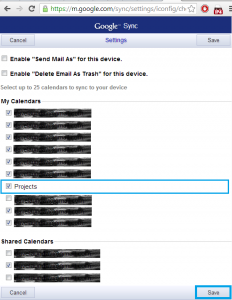My main concern using a Windows Phone 8, is that Google has only promised compatibility until the end of 2013 for their services. This means, that the support will gradually be phased out, and currently, synchronisation options must be set up manually which is a hassle. Keeping those reasons in mind, this post intends to walk you through how I personally solved the issue.
It would obviously be way easier simply to switch to another provider, but I personally use nearly all the services Google provide and have been doing so for a long time.
Before Getting Started
The basic requirements to get started are as follows:
- Google Chrome
- User-Agent Switcher for Chrome
Synchronising Google Calendar with Windows Phone 8
First, you are ought to switch to a different user-agent (see the next section), which enables Chrome to behave as other user agents such as smartphones. After doing so, you simply select the calendars which you wish to synchronise; that’s it! This section will walk you through the steps in detail.
Notice that it will take some time before the calendar is actually be available on your phone.
Switching User Agents
First, click on the User-Agent Switcher in the top-most right corner of Chrome and select iOS –> iPhone as seen in Figure 1.
Configuring Your Synchronisation Options
After having selected a User Agent, the icon will change as seen in Figure 2:
This means, that you are now browsing as if you were using your smartphone. Now, simply browse to the following site:
https://m.google.com/sync/settings/iconfig/
You will now see the website as illustrated in Figure 3:
By now, simply select “WindowsPhone” which will redirect you to the most important part, namely synchronising your calendars (see Figure 4):
After having selected the calendars which you wish to synchronise to your Windows Phone device, simply click “Save” on the bottom of the screen. There you go! You are now synchronising your Google Calendars with your Smartphone.
As stated in the very start of the post, notice that it will take some time before the calendar is actually be available on your phone.
Enjoy!
// David